繰り返しフィールド
繰り返しフィールドはカスタムフィールドを複数選択し、好きな順序で入力を繰り返すことのできるフィールドです。
入力したデータは配列として返却されるので、フロントエンド側で自由度の高いデザインをすることが可能です。
繰り返しフィールドを利用するためには、事前にカスタムフィールドを作成しておく必要があります。
カスタムフィールドの作成についてはこちらをご覧ください。

- カスタムフィールド
- https://document.microcms.io/manual/custom-field
繰り返しフィールドの設定方法
以下のようなカスタムフィールドが作成されている前提で、設定方法をご説明します。
- heading(見出し):テキストフィールド
- link(リンク):テキストフィールド
- text(テキスト):リッチエディタ
- image(画像):画像
- imageText(画像 + テキスト):画像 + リッチエディタ
- relatedLinks(関連記事リンク):複数コンテンツ参照
次にこれらのカスタムフィールドを使って繰り返しフィールドを設定するために、「API設定」→「APIスキーマ」に移動し、フィールドの「種類」として「繰り返し」を選択します。
モーダルウィンドウが開き、事前に設定したカスタムフィールドの中でどのカスタムフィールドを利用するか選択できます。利用したいものにチェックを入れ、「決定」をクリックします。
これで繰り返しフィールドの準備はできました。
編集画面での入稿方法
次に編集画面での入稿方法をご説明します。
繰り返しフィールドが設定されていると、次のようなフィールド(繰り返しフィールド(デモ))が用意されています。
「+フィールドを追加」ボタンをクリックすると、どのカスタムフィールドを使用するか選択するためのポップアップが表示されます。
ここで「見出し」を選ぶと、見出しとして設定したカスタムフィールド(テキストフィールド)が表示されます。
また、フィールドの上下に「+」ボタンがあるので、こちらをクリックすることで上にも下にもフィールドを追加していくことができます。
次に下の「+」ボタンをクリックして、今度は「画像+テキスト」を追加します。
すると、以下のように「1. 見出し」「2. 画像+テキスト」のフィールドを並べることができます。
Tips
「画像+テキスト」のフィールドは入力フォームが横並びになっていますが、このようなフィールドのレイアウト設定はカスタムフィールド側で行います。設定方法については以下のドキュメントをご覧ください。

- カスタムフィールド
- https://document.microcms.io/manual/custom-field
また、繰り返しフィールドにマウスを合わせると、各フィールドの右上に「×」ボタンが表示されるので、そちらをクリックすることでフィールドの削除も可能です。
APIからデータを取得する
それでは実際に値を入力して、APIからデータを取得してみましょう。確認のため、次のように入力します。
APIプレビューで実際にプレビューしてみると、次のようなレスポンスが得られます。
{
"id": "kkk7km7-ng",
"createdAt": "2023-08-28T06:25:36.825Z",
"updatedAt": "2023-08-28T06:25:36.825Z",
"repeat": [
{
"fieldId": "heading",
"heading": "見出しです"
},
{
"fieldId": "imageText",
"image": {
"url": "https://images.microcms-assets.io/assets/9c85391fec1147f2addc9287c298bfe3/9f4f434029274faaaafee7be9f115931/ogp.png",
"height": 630,
"width": 1200
},
"text": "<h1 id=\"h4a6e27f824\">繰り返しフィールドとは</h1><p>カスタムフィールドを複数選択し、好きな順序で入力を繰り返すことのできるフィールドです。</p>"
}
]
}繰り返しフィールド部分は配列形式で返却されており、各要素にfieldIdと入力内容が含まれています。
{
"repeat": [
{
"fieldId": "heading",
// 以下、フィールドの内容
},
{
"fieldId": "imageText",
// 以下、フィールドの内容
},
// 以下、続く
]
}繰り返しフィールドを用いた実装例
配列の要素ごとにコンポーネントを定義(<Heading />, <ImageText />)しておき、API経由で得た値を渡す例をご紹介します。以下、Reactにおける実装例です。
export const Main = ({ repeat }) => (
<main>
{repeat.map((item, i) =>
item.fieldId === 'heading' ? (
// 見出し表示用のコンポーネントを利用する
<Heading key={i} text={item.text} />
) : item.fieldId === 'imageText' ? (
// 画像 + テキスト表示用のコンポーネントを利用する
<ImageText key={i} image={item.image} text={item.text} />
) : null
)}
</main>
);
ここでは、繰り返しフィールドの配列(repeat)をmap()メソッドでで変換し、filedIdごとに適したコンポーネントを出力しています。
このようにすることで、編集画面で入力した順序のまま、ビューを構築することができます。
その他の活用事例
繰り返しフィールドを用いると、表現に合わせた柔軟なフィールドが構築できます。
繰り返しフィールドの活用事例、実装事例として以下のブログなどもご用意していますので、こちらも併せてご参照ください。

- 繰り返しフィールド・カスタムフィールドをマスターしよう
- https://blog.microcms.io/intro-custom-repeatfield/

- microCMSの繰り返しフィールドを利用して対談風のデザインを作る
- https://blog.microcms.io/conversation-design/

- microCMSのカスタムフィールドを使ってランディングページを作ろう
- https://blog.microcms.io/custom-field-lp/
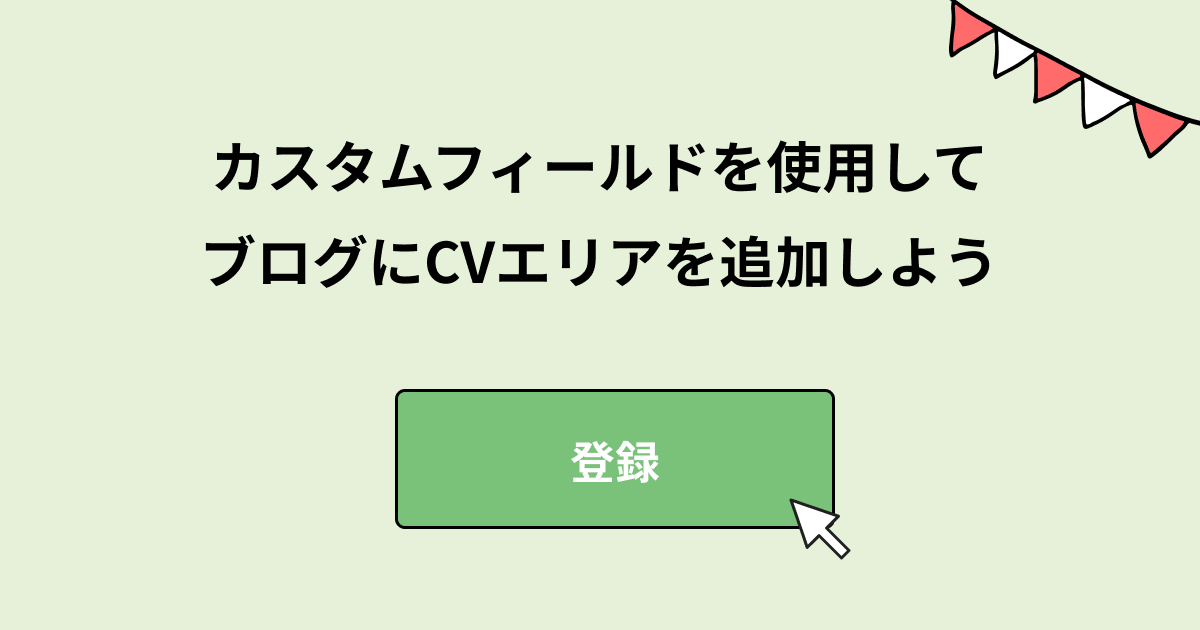
- カスタムフィールドを使用してブログにCVエリアを追加しよう
- https://blog.microcms.io/nuxt-cv-point/
